처음 개설한 티스토리가 7개월 들어서는데 갑자기 생각지도 않은 다음 저품질이 잠깐 왔다가 풀렸습니다. 많은 분들이 다음 저품질을 대비하여 제2, 제3의 사이트를 만들라는 이야기를 하시길래 저 또한 이 사이트를 개설하게 되었습니다.
제가 이 사이트를 개설한 날은 5월 23일입니다.
이전 사이트에서 먼저 경험한 덕분에 구글, 네이버, 줌 등 각종 검색엔진에 검색등록 신청도 빠짐없이 했습니다. 그리고 5월 25일 구글 검색 수집이 되고 있다는 한 통의 메일을 받고 바로 구글 애드센스를 신청을 했습니다.
그리고 어제 6월 9일 사이트 개설 후 18일 만에 구글 애드센스 승인을 받았습니다. 이미 자동 광고 세팅을 해놓은 상태이므로 여자분이 나오는 메일이 아닌 요런 메일인가 싶습니다. 전 2번 모두 이런 모습의 메일을 받았으니까요.
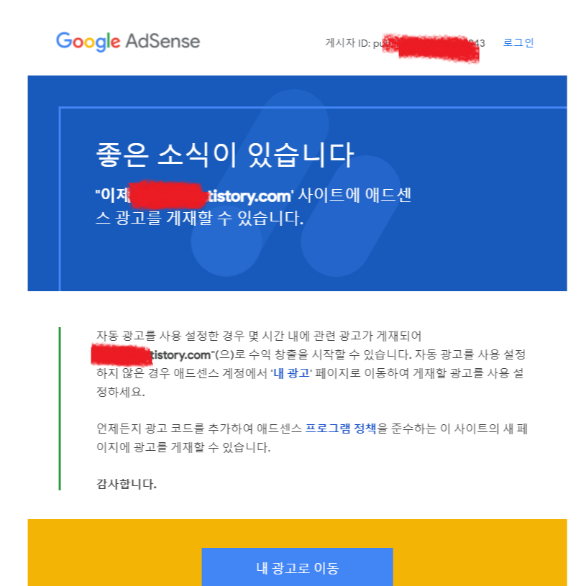
이렇게 어렵다는 구글 애드고시 애드센스 승인이 났으니 본격적으로 포스팅에 정성을 다해야 합니다.
그리고 또 한가지,
바로 포스팅 중간중간에 애드센스 광고를 넣는 일을 해야 합니다. 그래야 우리의 파이프라인에 성큼 다가갈 수 있을 테니깐요.
물론 중간에 광고를 너무 많이 넣으면 구글 애드센스 광고 송출이 안될 수 있기 때문에 적절하게 배치해야 한다는 점 잊지 마세요.
개인적으로 상단과 하단에는 자동적으로 광고가 송출되니 본문에는 2개 이하로 넣고 있습니다.
티스토리 블로그
본문 중간 광고 삽입 방법
(feat. 티스토리 서식 기능 활용)

오늘은 포스팅할 때 본문에 중간 광고를 쉽게 넣는 방법에 대해서 알려드리려고 합니다.
며칠 전 제가 올린 티스토리 블로그 서식 기능을 활용할 예정이기 때문에 아직 서식 기능에 대해 모르시는 분들은 그 글을 먼저 읽어 주시기 바랍니다.
티스토리 블로그 서식 기능 활용하기
티스토리에는 일종의 글의 형식이나 틀을 미리 만들어 놓고 사용할 수 있는 기능 즉 서식이란 기능이 있습니다. tmi. 서식이란? 증서나 원서, 신고서 등과 같이 문서나 서류를 꾸미는 방식을 서
ilikeanne.tistory.com
티스토리 블로그 서식 기능을 이용하면 포스팅할 때 쉽게 중간 광고를 넣으실 수 있으니 잘 따라오세요. 어렵지 않습니다.
티스토리 블로그 본문 중간 광고 삽입 방법(feat. 티스토리 서식 기능 활용)
티스토리 블로그 본문에 삽입할 수 있는 중간광고는 디스플레이 광고와 콘텐츠 내 자동 삽입 광고가 있습니다.
먼저 애드센스 접속해서 광고를 누른 후 광고 단위 기준으로 가주세요.
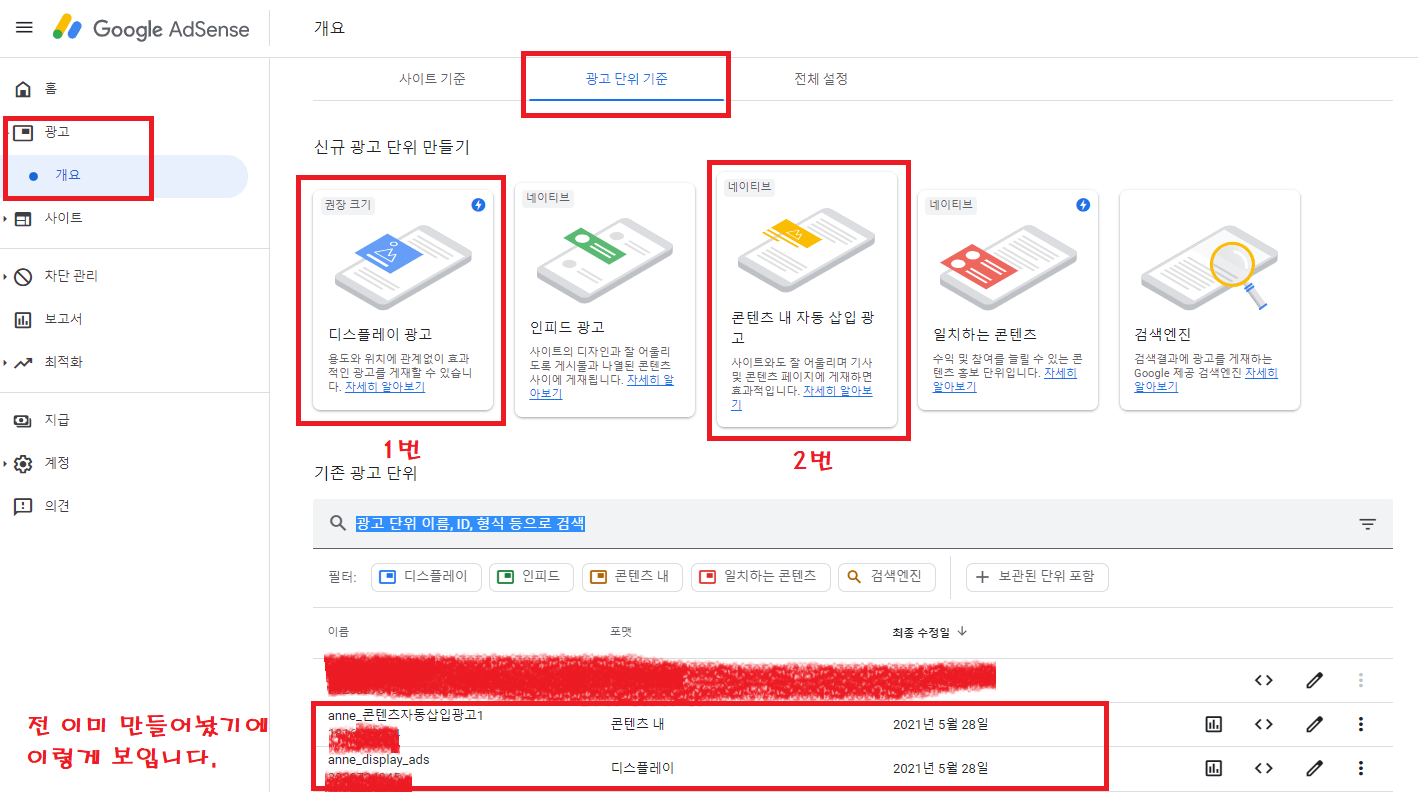
1번 디스플레이 광고부터 만들어 봅니다. 디스플레이 광고를 눌러주세요.
- 광고 단위 이름 지정 : 무슨 유형의 광고인지 본인이 알기 쉽게 이름을 지정해주세요.
- 광고 모양을 골라 주세요. 사각형, 수평형, 수직형 중 원하는 모양으로 선택!
- 광고 크기는 반응형으로 선택합니다. 마지막 만들기를 클릭하면 html 코드가 생성됩니다.
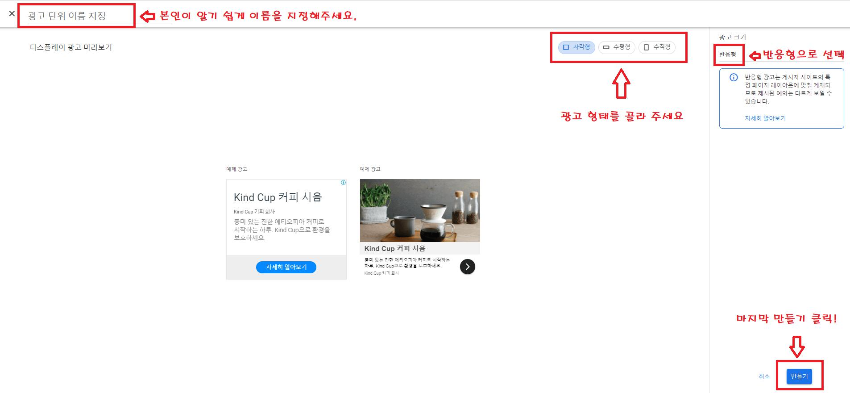
광고 작성이 완료되었으니 코드를 추가하라는 문구가 나옵니다. 페이지의 <body>와 </body> 태그 사이에 넣으라고 합니다.
매번 html 창으로 넘어가 넣기 힘드시죠? 그러니 이럴 때 서식 기능을 활용합니다. 이제 코드 복사를 눌러주세요. 완료를 누른 후 티스토리 블로그 관리자 모드로 갑니다.
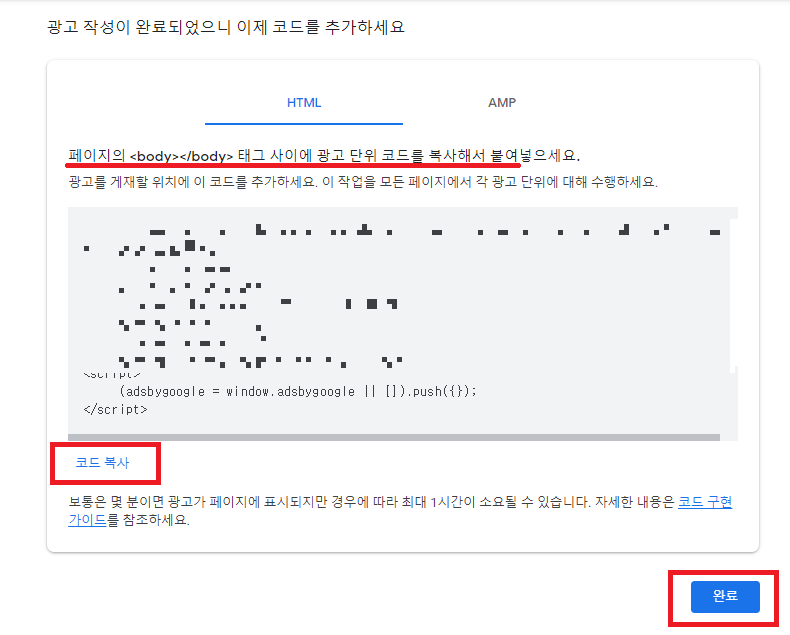
티스토리 관리자 화면에서 콘텐츠 - 서식관리 들어가서 서식 쓰기 눌러주세요.
이미 생성해 놓은 저의 광고 서식이 두 개 보이시죠? 이걸 만들 겁니다.
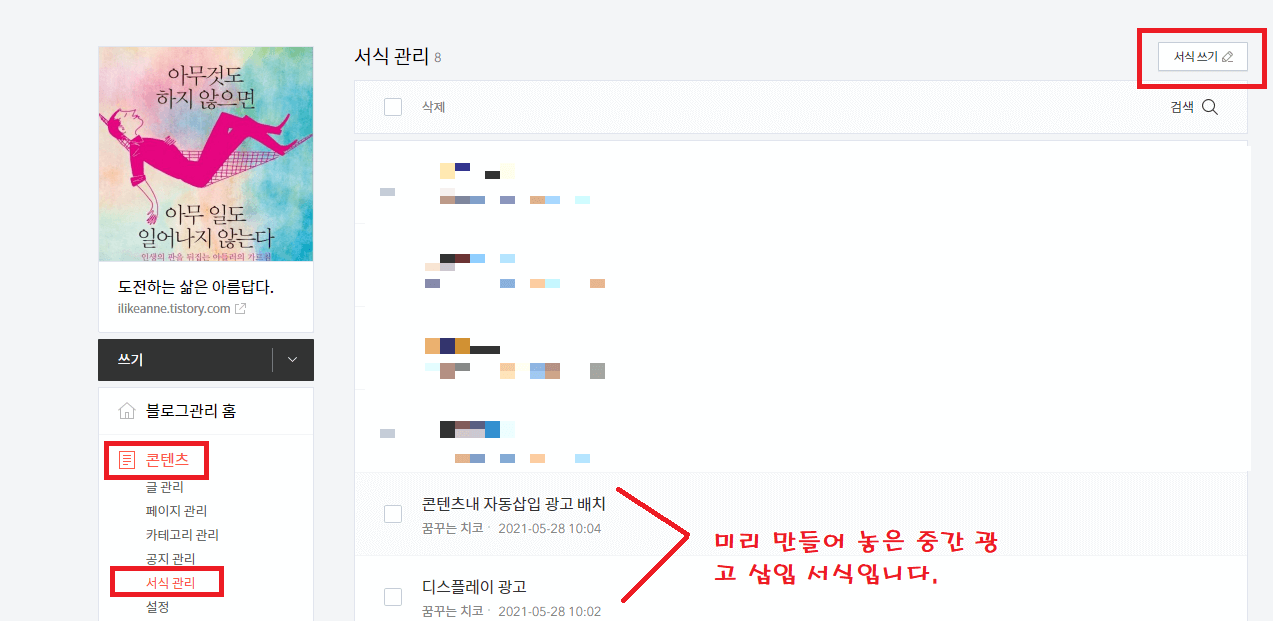
서식쓰기 누르고 들어가서 제목은 알아보기 쉽게 적어주시고 html모드로 바꿉니다.
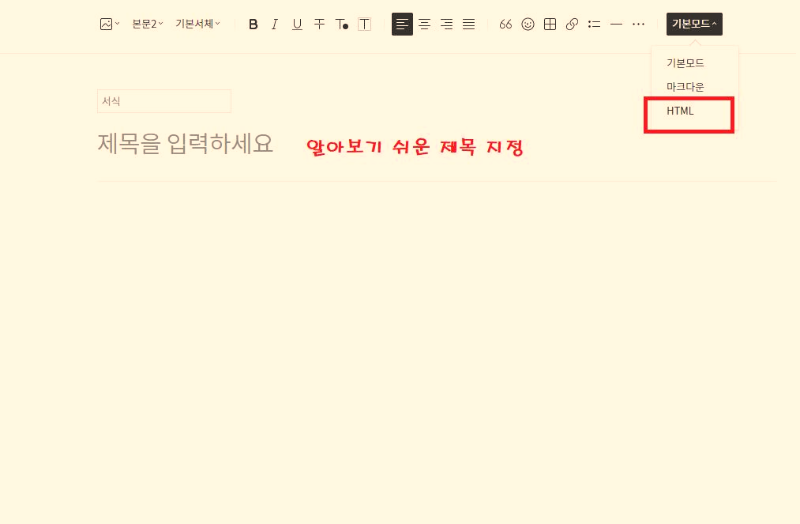
HTML 모드는 검은색 바탕화면입니다. 첫 줄에 있는 코드는 지우고 조금 전에 복사한 코드를 여기에 붙여 넣기 하고 확인을 눌러주세요.
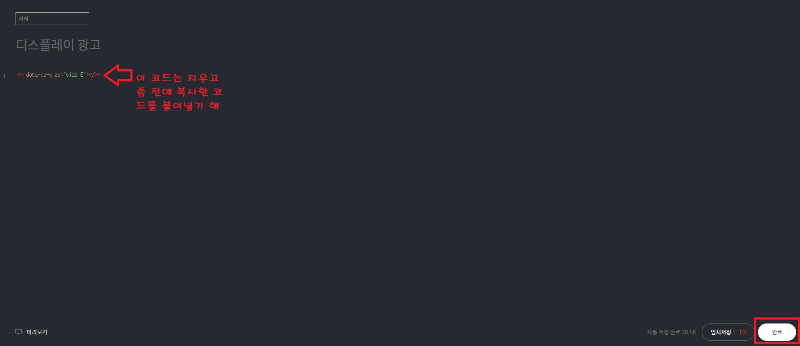
서식관리에 가시면 아래와 같이 생성이 되어있을 겁니다.

이젠 글쓰기 들어가셔서 원하는 글을 쓴 뒤 광고를 넣을 만한 위치에서 서식을 눌러주세요.
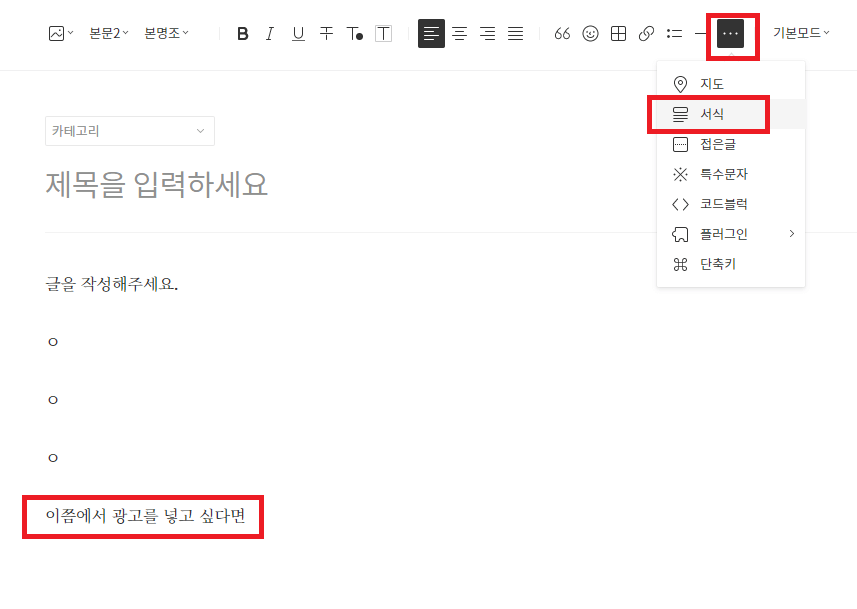
작성해 놓은 모든 서식이 뜨고 그중에서 좀 전에 만들어 놓은 광고 서식을 불러옵니다. 제가 작성한 디스플레이 광고를 눌러봅니다.
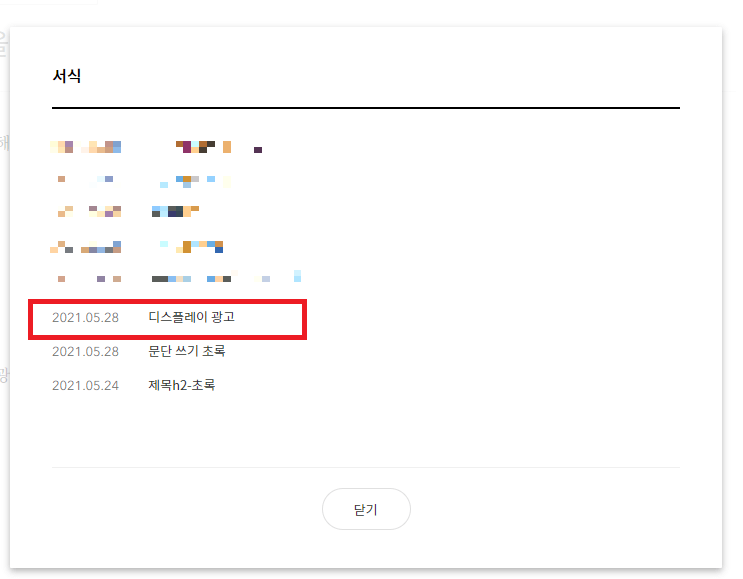
광고가 뜰 자리에 코드가 생깁니다. 그리고 나머지 글들을 쓰시면 됩니다.
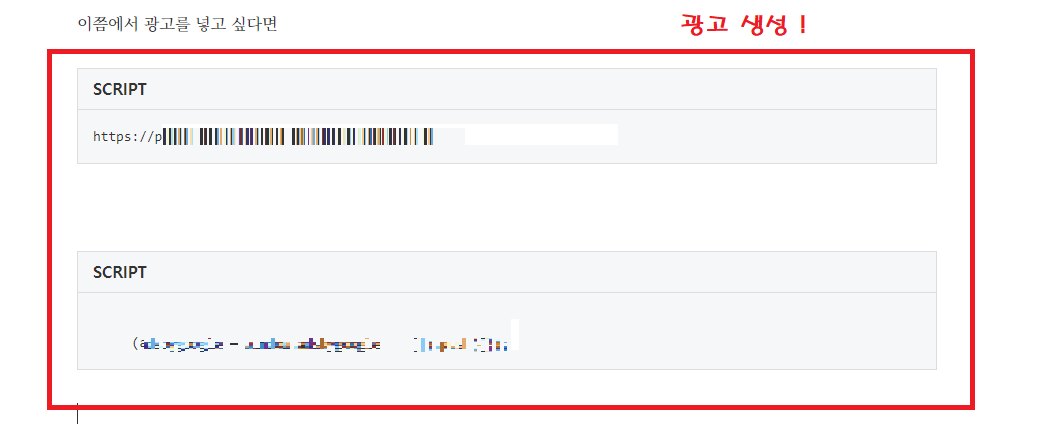
이렇게 광고를 넣고자 하는 곳에 서식 기능을 활용하면 쉽게 글을 작성하실 수 있으니 꼭 이용해 보세요.
2번째 콘텐츠 내 자동 삽입 광고도 거의 비슷합니다. 간략히 구글 애드센스 부분만 설명드리고 나머지 티스토리 서식 기능 활용 부분은 위 방법과 같으므로 직접 해보시기 바랍니다.
혹시 안되거나 잘못된 점을 발견하신 분은 댓글 남겨주세요.
콘텐츠 내 자동삽입 광고를 누르시면 아래와 같은 화면이 뜹니다. 원하는 광고 크기로 너비를 선택하고 알기 쉬운 제목을 작성해 줍니다. 선택한 디스플레이 광고 표시는 아래처럼 되어 있을 겁니다. 이제 저장 및 코드 생성 눌러주세요.
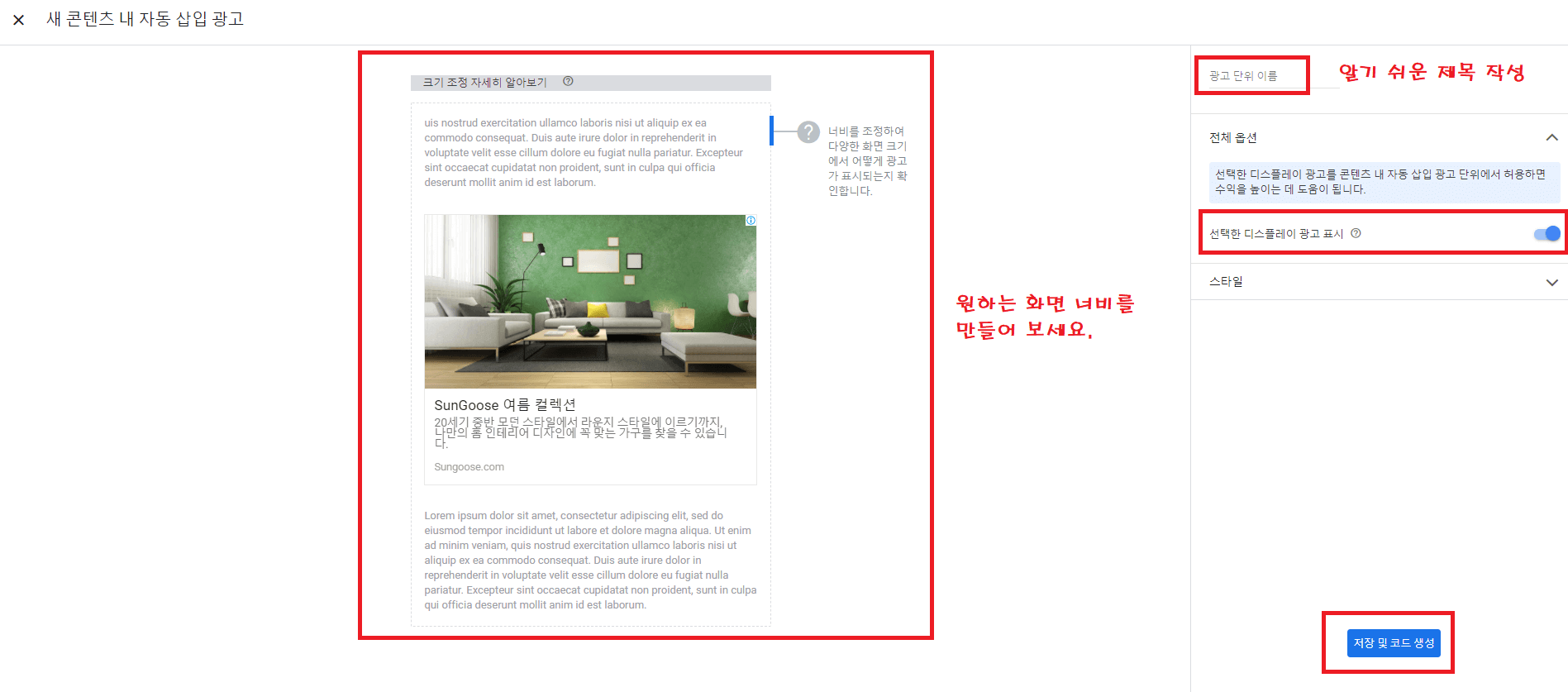
게재 위치 관련 팁도 있으니 한 번씩 잘 읽어주시고요. 게시글의 시작 부분에서 2 문단 아래가 좋다고 나옵니다. 성능 저하시킬 수 있으니 사이드바에는 광고 게재하지 마시기 바랍니다.
본문에 광고 2개 이상 넣을 경우 광고 사이에 충분한 콘텐츠가 포함되어야 광고 송출이 잘 되니 이점 잊지 마세요!
앞에서 했던 것처럼 코드 복사를 누르고 완료를 누릅니다. 티스토리 관리자 모드로 가서 서식쓰기 하시면 됩니다. 서식쓰기 누르고 제목 쓰고 HTML 모드로 바꿉니다.
첫 줄에 있던 코드 지우고 방금 복사한 자바스크립트 코드를 붙여 넣기 해주고 완료 누르시면 또 하나의 광고를 생성할 수 있게 됩니다.

직접 해보시면 어렵지 않은데 말로 설명하려니 잘 전달이 되었는지 모르겠습니다. 이것저것 경험하다 보면 분명 터득하시는 날이 올 거니 힘내세요.
티스토리 블로그 서식 기능 활용하여 중간 광고 송출 잘 되게 배치 잘하시고 꾸준한 포스팅 응원합니다.





댓글